Checkout Plus
Corso offers a large number of features to help streamline the post-purchase experience of your customers. Registrations, warranties, returns, and delivery guarantee are fully included as part of the app, and checkout plus can help bring it all together in a single purchasable option that your customers can opt into so they have the desired coverage.
When you choose to offer checkout plus, it can help cover costs in the event of loss, or when a replacement is needed for reasons outside of your control as a merchant.
Checkout plus has been carefully designed to be fully compliant with various standards that ensure transparency and fairness. Customers should always be fully aware of any delivery guarantee that they purchase before choosing to do so, with all information available they opt in.
Checkout Plus Components
Section titled “Checkout Plus Components”The checkout plus experience has several components that help ensure full transparency with customers at various stages of the customer journey.
Once a customer opts in to the delivery guarantee, that guarantee will be represented as a product in their cart. The presence of the product on an order can be used to adapt various post-purchase options, such as the text of the order confirmation email, or additional emails or workflows that can be triggered.
In-Cart Opt-In
Section titled “In-Cart Opt-In”In the cart, customers can opt in to the purchase of the delivery guarantee. This works by displaying two buttons: one where the delivery guarantee is added to the cart while proceeding to checkout, and one where the delivery guarantee is declined. This option includes a short description of the guarantee, with a clickable icon to learn more.
Checkout Widget
Section titled “Checkout Widget”When a customer elects to checkout with the delivery guarantee purchased, an additional widget will be presented to the customer in checkout. This widget reminds the customer of their purchase, and gives them an additional opportunity to decline any guarantee that might have been opted into earlier.
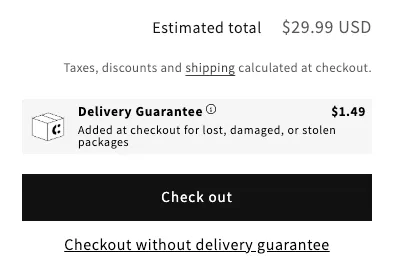
Remove from Checkout
Section titled “Remove from Checkout”Depending on your Shopify plan, you can also elect to have the delivery guarantee product removable right in checkout. When this option is enabled, customers will have this additional opportunity to decline the guarantee by removing it directly from the cart.
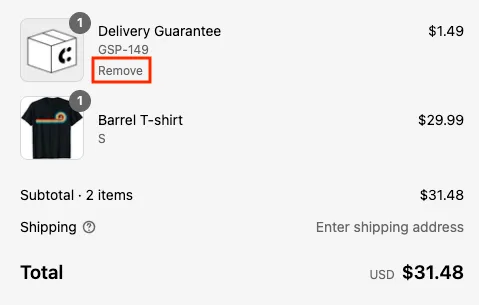
Delivery Guarantee Modal
Section titled “Delivery Guarantee Modal”Additional information can be shown to the customer to explain the coverage they are opting into. The modal is used in a way that this information can be revealed to the customer at various points in their journey.
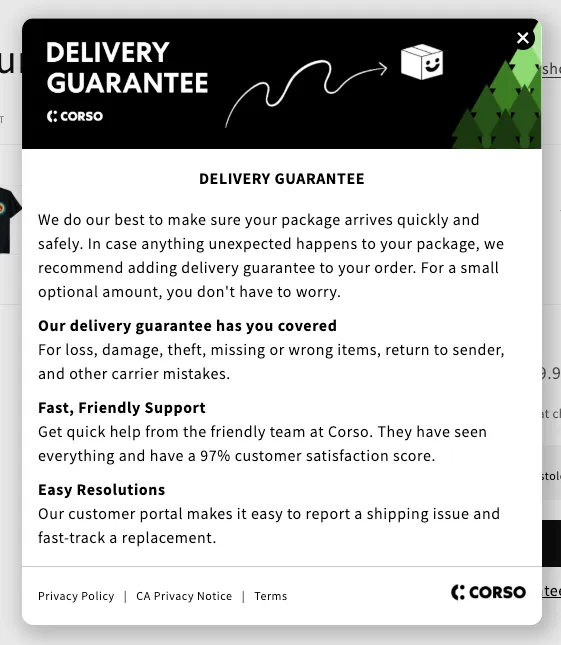
Configuration of Checkout Plus
Section titled “Configuration of Checkout Plus”To configure checkout plus, click the “Settings” icon at the bottom of the side panel from within the Corso app, accessible at https://merchant.corso.com. Once the settings page is loaded, The checkout plus settings can be accessed from the “Checkout Plus” menu option on the right.
From the top of the page, the settings are as follows:
Checkout Plus
Section titled “Checkout Plus”Checkout Plus Script
Section titled “Checkout Plus Script”Checkout plus operates as a script installed on your online store. The opt-in process is available from the cart, which includes sidecarts, flyout carts, cart pages, etc. Anywhere you might have a “Check Out” button, the script will be involved.
When the script is configured, this will be indicated with a “configured” label on the right-hand side.
Storefront Access Token
Section titled “Storefront Access Token”The checkout plus script interacts with the Shopify backend via the Shopify Storefront API. If the Storefront API is available and a token configured, a “Configured” label will be applied on the right-hand side. This will happen automatically, although any access problems will be indicated here.
Delivery Guarantee Products
Section titled “Delivery Guarantee Products”Delivery guarantee is added to an order by adding a non-physical product to the cart. The label will confirm that those products are set up in your store, with the number of variants listed as a green label.
Subscriptions
A delivery guarantee can be added to subscription orders by the customer. This may require some additional setup, and this capability can be turned on or off with this toggle.
Display Countries
Section titled “Display Countries”Various countries may have specific regulations or considerations around the Checkout Plus process. If checkout plus should only be made available in certain countries, you can select those countries with the dropdown.
Checkout Button
Section titled “Checkout Button”Display Subtotal on Checkout
If you wish to show the subtotal of the cart and the delivery guarantee together right on the check out button, that can be accomplished by toggling this option on here.
Action
Section titled “Action”The action option allows you to select what happens when somebody opts into the delivery guarantee option on their order.
- Add Product to Cart: This option places the delivery guarantee as a non-physical product in the cart
- Opt out of delivery guarantee: If you want to have the opt-out to be the default option for the customer, you can select this option.
- Default Shipping to a Shipping Plus Rate: If there are challenges with having the delivery guarantee indicated with the non-physical product in the cart, you can elect to have the delivery guarantee be part of the shipping charge.
Selectors
Section titled “Selectors”The checkout plus script needs to know where the checkout button is so that it can make the necessary modifications to the checkout process. The script needs to be given a CSS selector in order to be informed of this button. This may be a technical requirement, and you can reach out to Corso support for help with this step if needed.
Cart Selectors
Section titled “Cart Selectors”The script also needs to know where your cart lives on your online store. This can be configured with CSS selectors as well. Because a cart can exist in multiple places (sidecarts, cart pages, etc.) you can provide multiple selectors as necessary. This is another area where Corso support can help as needed.
Checkout Plus Elements
Section titled “Checkout Plus Elements”Because checkout plus is designed for ultimate flexibility, you can choose to add various elements as needed. Next to the “Checkout Plus Elements” header, you can click the plus button to add additional elements as needed. As an element is added, you can remove it later with the “Remove” button as well.
The checkout plus element can have several components that can be mixed and matched.
- Opt-out checkout button: The opt-out action should appear as a button; to place it, you can add one of these elements.
- Checkout plus info: To include the informational widget, you can add this element.
Selectors
Section titled “Selectors”The CSS selectors for the Checkout Plus informational widget can be indicated here. Please reach out to Corso support for help with these selectors as needed.
Insert Strategy
Section titled “Insert Strategy”The widget will be inserted on the page, but it can be done with a few different placement strategies. You can experiment with the different options available here, or reach out to Corso support for assistance.
- Insert inside the element, at the top
- Insert inside the element, at the bottom
- Insert before the element
- Insert after the element
Button Title
Section titled “Button Title”If you are inserting an opt-out checkout button, you can choose the text on that button here.
Custom CSS
Section titled “Custom CSS”If you want to further customize the appearance of checkout plus, you can do this with custom CSS here.
If you are adding a checkout plus info element, you can choose the title that is displayed here.
Description
Section titled “Description”The description is the subtext that appears underneath the title in the widget. You can edit this as needed here.
Image URL
Section titled “Image URL”To display a small image (such as an icon) in the shipping plus widget, you can put the URL to the image here.