Klaviyo
Corso’s integration with Klaviyo allows brands who use Klaviyo to leverage Corso Event Data within their Klaviyo email flows. This can replace Corso’s default notifications with your own custom email and SMS flows, and create segments based on return data. You can also track key metrics like open rates and click-through rates within Klaviyo where you already review this information.
How it works
Section titled “How it works”When a customer submits a return request through Corso, this information is sent to Klaviyo and added to the customers profile as custom metrics. The customer’s email address links this data to their Klaviyo profile.
How to Enable the Klaviyo Integration
Section titled “How to Enable the Klaviyo Integration”Enable the Klaviyo Integration within the Corso Admin by going to Integrations > Toggle on the Klaviyo Integration.
Approve the Corso App within your Klaviyo account (you’ll prompted to sign in to Klaviyo if you aren’t already signed in).
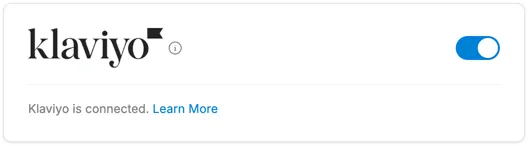
Events
Section titled “Events”The following are the events that Corso sends to Klaviyo to that can be leveraged when building an email flow or creating a List & Segment
Claim Created
Section titled “Claim Created”• When a claim is submitted by the customer through the customer portal
Claim Shipment Created
Section titled “Claim Shipment Created”• When a shipping label has been successfully generated for a claim
Claim Shipment In Transit
Section titled “Claim Shipment In Transit”• When the status of the label is marked as In Transit
Claim Shipment Delivered
Section titled “Claim Shipment Delivered”• When the status of the label is marked as Delivered
Claim Finalized
Section titled “Claim Finalized”• When the claim has been finalized within the Corso Admin.
Registration Created
Section titled “Registration Created”• When a registration is submitted by the customer through the registration portal
Recreate Corso’s Automated Emails in Klaviyo
Section titled “Recreate Corso’s Automated Emails in Klaviyo”By default Corso provides automated emails that go out directly from the Corso platform. With the Klaviyo integration, merchants can use Corso Events within Klaviyo to trigger these emails instead.
Below we show the standard Corso Automated emails, and describe which events and variables you can use use to recreate them within Klaviyo instead:
Return Expiring
Section titled “Return Expiring”Event | Corso: Claim Shipment Created
Section titled “Event | Corso: Claim Shipment Created”Common variables used in this email include:
{{ event.claim_number }}{{ event.claim_created_on }}{{ event.claim_type }}{{ event.status }}{{ event.shipment_expires_on }}{{ event.customer_claim_status_url }}Return Reminder
Section titled “Return Reminder”Event | Corso: Claim Shipment Created
Section titled “Event | Corso: Claim Shipment Created”Common variables used in this email include:
{{ event.claim_number }}{{ event.claim_created_on }}{{ event.claim_type }}{{ event.status }}{{ event.shipment_expires_on }}{{ event.customer_claim_status_url }}Return Submitted
Section titled “Return Submitted”Event | Corso: Claim Created
Section titled “Event | Corso: Claim Created”Common variables used in this email include:
{{ event.claim_number }}{{ event.claim_created_on }}{{ event.claim_type }}{{ event.status }}{{ event.customer_claim_status_url }}Warranty Submitted
Section titled “Warranty Submitted”Event | Corso: Claim Created
Section titled “Event | Corso: Claim Created”Common variables used in this email include:
{{ event.claim_number }}{{ event.claim_created_on }}{{ event.claim_type }}{{ event.status }}Shipment Created
Section titled “Shipment Created”Event | Corso: Claim Shipment Created
Section titled “Event | Corso: Claim Shipment Created”Common variables used in this email include:
{{ event.claim_number }}{{ event.claim_created_on }}{{ event.claim_type }}{{ event.status }}{{ event.shipment_expires_on }}{{ event.customer_claim_status_url }}{{ event.qr_code_url }}{{ event.return_asset_url }}{{ event.shipment_created_on }}{{ event.shipment_expires_on }}{{ event.shipment_method }}Registration Submitted
Section titled “Registration Submitted”Event | Corso: Registration Created
Section titled “Event | Corso: Registration Created”Common variables used in this email include:
{{ event.registration_number }}{{ event.created_on }}{{ event.channel_name }}{{ event. customer_claim_start_url }}{{ event.status }}Leverage Corso’s Event data to power Custom Flows and Create Segments
Section titled “Leverage Corso’s Event data to power Custom Flows and Create Segments”You can trigger Klaviyo email flows on Corso Events to create these automated emails and notifications from within Klaviyo for your Returns & Exchanges, Warranties and Registrations customers.
Setting Up Transactional Emails
Section titled “Setting Up Transactional Emails”In Klaviyo, transactional emails are a type of email sent to customers based on a specific action they’ve taken, ensuring the delivery of essential information rather than promoting products or services. These emails are triggered by user behavior or system events and are critical to maintaining the customer experience. If you want to send your Corso emails as transactional emails, see the following steps to implement.
Steps to Implement
Section titled “Steps to Implement”- Confirm transactional email setup is enabled in your Klaviyo account.
- Identify the trigger events for your transactional emails.
- Create a new flow in Klaviyo.
- Add a trigger to the flow (pre-built or custom).
- Design the email with dynamic content and branding.
- Configure email settings (From Name, Email, Subject Line).
- Test the flow by simulating the event.
- Activate the flow and set it to Live.
- Track and optimize performance in Flow Analytics.
See additional instructions in the Klaviyo help article.
If you have any questions about how to set any of this up within Corso or Klaviyo, please reach out to [email protected].