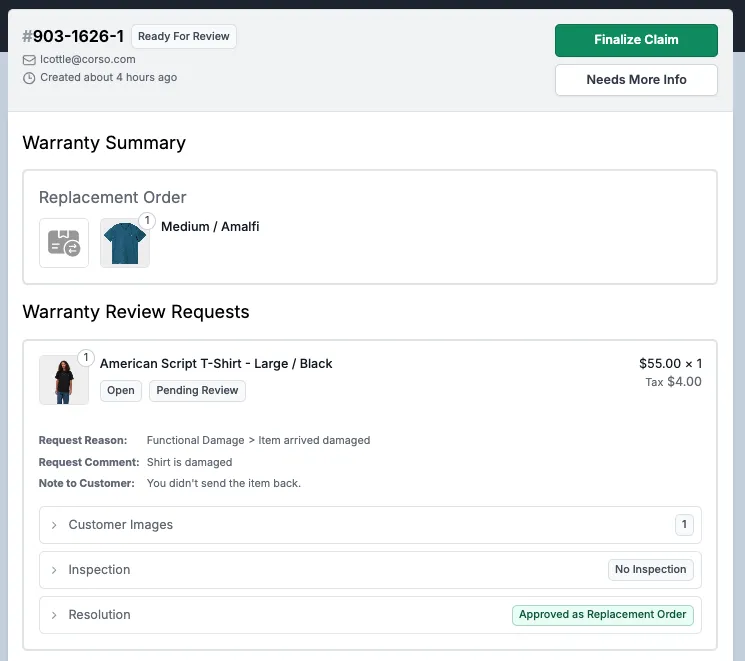Processing Warranty Claims
When you have received a warranty request, there is a lot of information you need in order to know how to process the request. Once you have selected the request you want to process, you will see a Warranty Summary as well as any warranty requests from the customer.
Warranty Management Page Layout
Section titled “Warranty Management Page Layout”Header Section
Section titled “Header Section”-
Clickable confirmation number for easy access to customer request
-
Customer information including email and the time the request was created
-
Finalize Claim button to process the request
-
Needs More Info button to quickly send an email to your customer requesting additional information as needed

Warranty Summary
Section titled “Warranty Summary”The summary will include the product(s) that have an open warranty request, the status for each, and any approved/denied resolutions that you’ve made. Essentially the warranty summary is where you can see at a quick glance the status of the request.
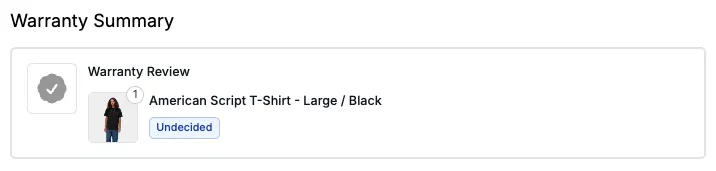
Warranty Review Requests
Section titled “Warranty Review Requests”This section will show all warranty requests for a given claim, the request reason and any request comments your customer may have made. You’ll be able to resolve these by unique request.
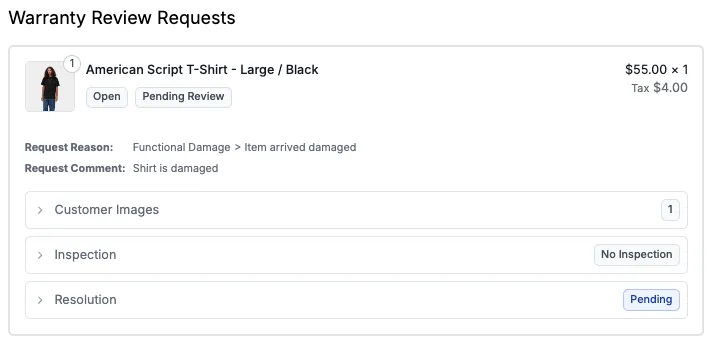
Features available to help you resolve a Warranty Claim
Section titled “Features available to help you resolve a Warranty Claim”Customer Images
Section titled “Customer Images”Here you can see any customer images that were uploaded by the customer as part of submitting the warranty request.

Inspection
Section titled “Inspection”This allows you as a brand to inspect and grade a product that has been returned as part of a warranty request. You can also add comments for internal use, and images that you can choose to display to the customer or not.
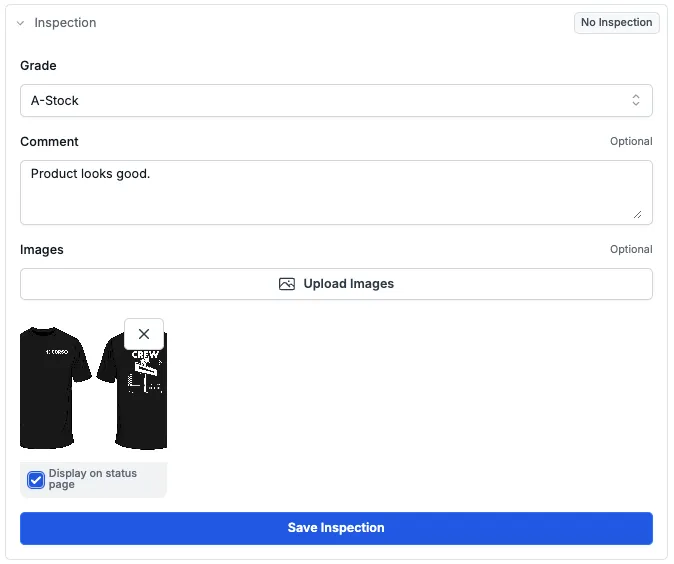
Resolution
Section titled “Resolution”Here is where you resolve the request by either approving or denying it.
-
Approve - If you choose to approve the request you can offer a replacement order or a gift card.
-
Replacement Order > Add Replacement Product - By default you will see the product from the original request with it’s associated Product ID. However, you can search by Product ID or Product Name to replace with a different product as needed.
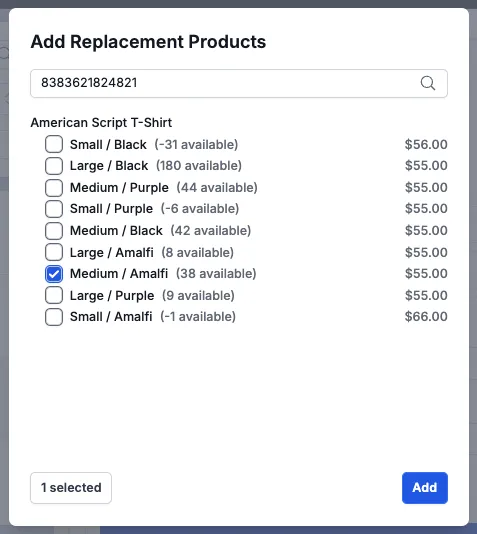
-
Gift Card - By default the gift card will be for the original value of the product, but you can choose any gift card total as needed.
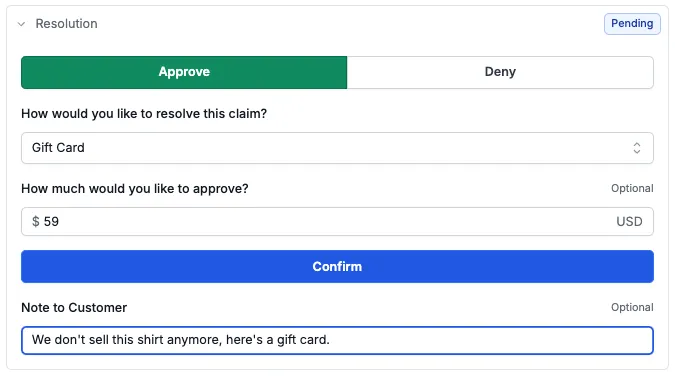
-
Deny - If you deny a request you can provide a reason for denying and a note to the customer is optional.
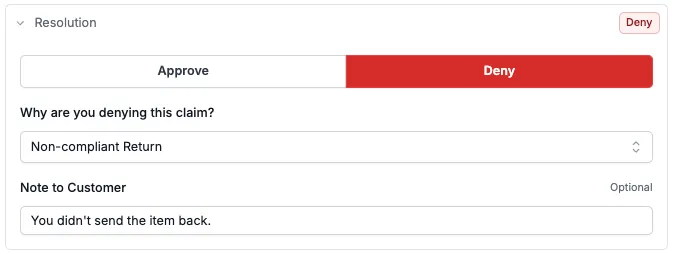
Finalizing a Warranty Claim
Section titled “Finalizing a Warranty Claim”Once any individual product warranty review requests have been resolved, the last step to finalizing a claim is to click ‘Finalize Claim’. You’ll have the option notify the customer by email and/or share a note with them through the Claim Status Page in the Customer Portal.